Reward Your Customers
Did you know ShopSite has a rewards program you can offer your customers? Why not have your customers feel special by being a “loyalty” customer!
To do this, make sure you are using “customer registration”. You can then put your registered customers into groups. You can use these groups in a few different ways. Be sure to encourage your customers to create an account and become a registered customer … offer them a coupon to signup – this feature is found under customer registration > configure.
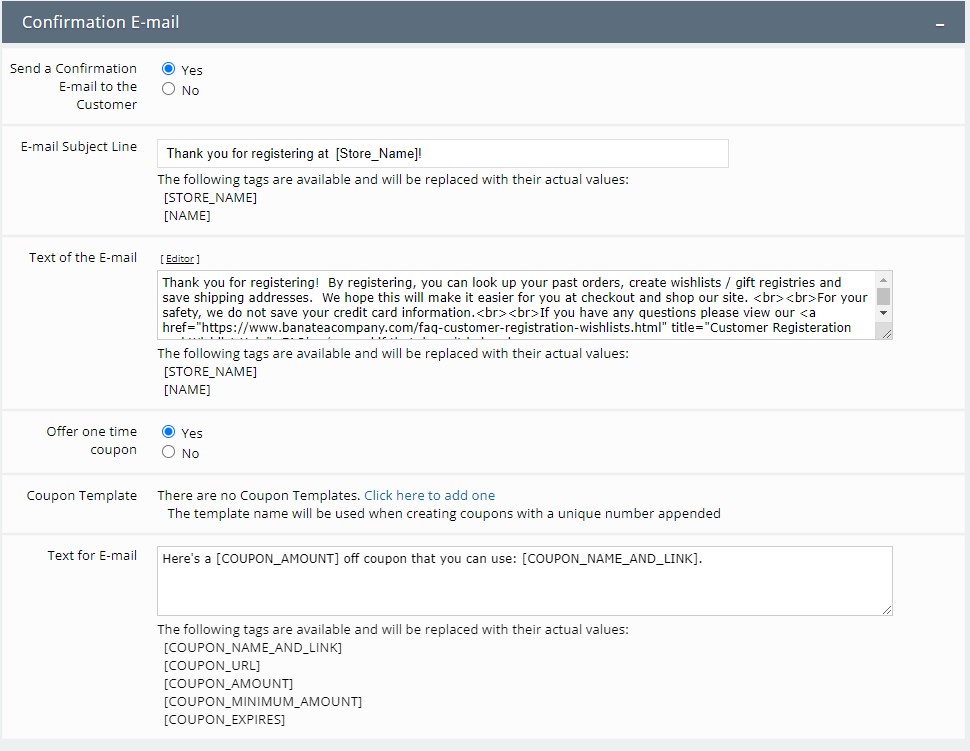
Assign Customers to a Group
Easy-peasy: Go to commerce > customer registration , click on groups then add. Create as many groups as you want for as many reasons as you want. Maybe a group for frequent shoppers, maybe one for new customers to entice them to keep coming back. Think about what kind of customers you have and what you want to them to do.
Specialty Coupons
First create your coupons for your new customer groups: merchandising > coupons, add, save. Now go back to commerce > customer registration, groups, edit the group. Now assign the coupon(s) to the group, don’t forget to save. When your customer logs in now, they will see the coupons assigned to them.
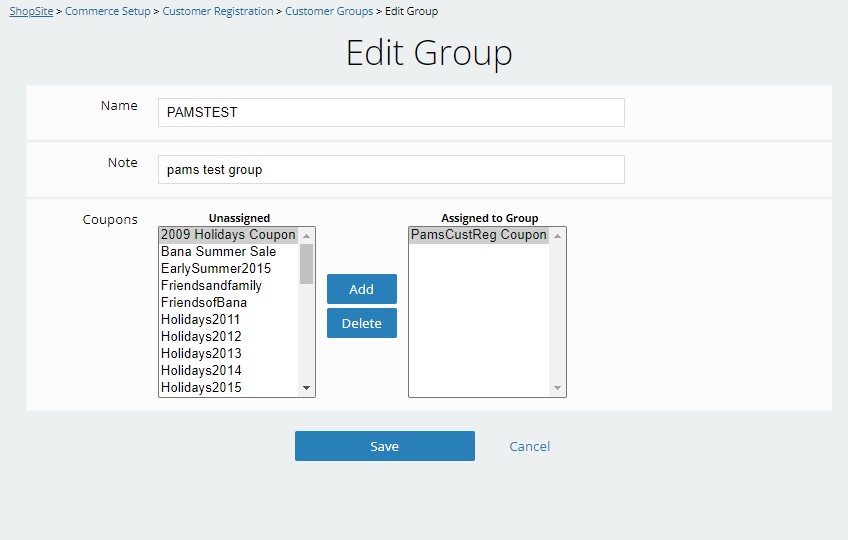
Customer Rewards
Create a rewards program, something like:
– buy 10 get the 11th free
– buy 15 and get a different product free
– buy 20 pick from 5 different products to get free
To create the reward, go to merchandising > reward program you create a reward category (it has the items that qualify as being counted towards the reward) and a reward group (the items the customer can get free when they meet the reward). As long as they login when they purchase, the system will keep count of how many they purchase automatically. You don’t need to. When they get to that quantity you assigned, they can add the “free” item to the cart and it will show up with a 0 price.
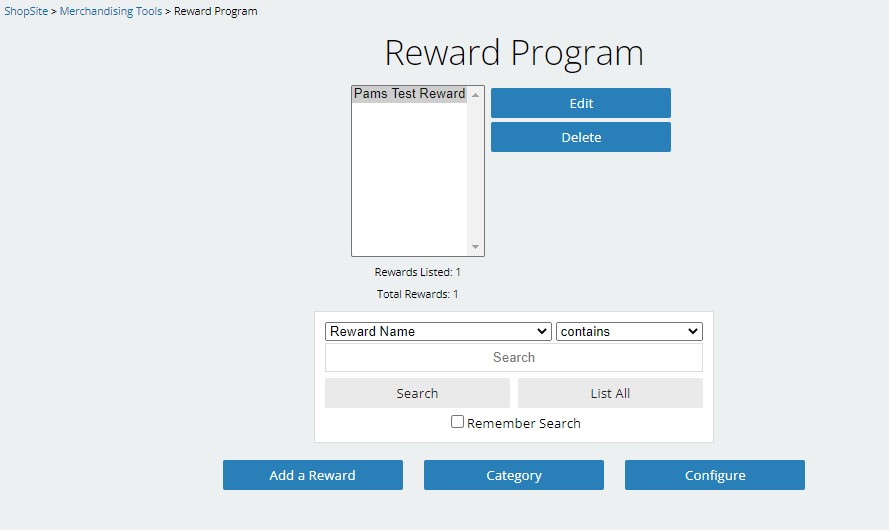
Tips
Don’t forget the “Help” button in ShopSite. Use it when you are stuck directly from the area you need help with and it will take you directly to the help you need.
ShopSite’s help isn’t enough? Let me know, I’m glad to help. :0)

